microsoft
Teams Breakout rooms – Instruktioner för att skapa och administrera grupprum

I december 2020 släppte Microsoft Breakout room (grupprum) för Teams. Det är välkommet med tanke på att distansarbete- och utbildning kommer vara aktuellt en tid framåt. Med grupprum kan gruppmötesdeltagare delas in i flera små grupper, där de kan fokusera på att diskutera och arbeta med den uppgift som de tilldelas. Användningen av grupprumkommer förhoppningsvis att främja innovation och nyskapande vilket har försvagats av senaste tidens distansarbete.
För närvarande kan grupprum bara skapas under ett möte och det är bara enTeams Meeting Organizer som kan hantera grupper.
Hur skapar man grupprum
- Skapa ett Teams-möte.
- Anslut till mötet och klicka på knappen Breakout room (grupprum) för att skapa grupprum.

- I vyn Skapa grupprum (create Breakout room) kan du ange hur många grupper du vill skapa. Du väljer om de ska delas automatiskt av Teams eller om du vill lägga till dem manuellt.
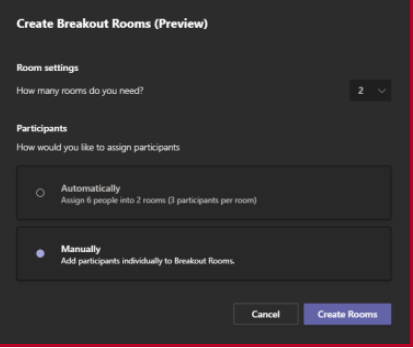
- Om du vill dela deltagare manuellt i grupper klickar du på knappen Tilldela deltagare. Om du vill se en lista över deltagare och dela deltagare väljer du dem i listan, klickar på Tilldela och väljer sedan ett rum. Obs! Du kan inte dela upp deltagare i grupper förrän de har anslutit till mötet.
- Det är bra att namnge grupprummen för att göra deras funktion så tydlig som möjligt. Dessa namn visas också i konversationer, vilket gör det enkelt att återgå till rätt konversation om den har ett beskrivande namn. Om du vill namnge ett rum klickar du på de tre punkterna efter namnet och sedan på Byt namn på rum (Rename Room).
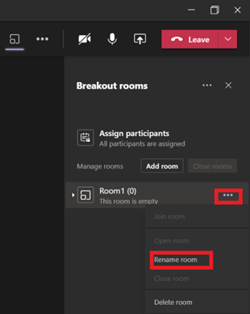
Hur administrerar man grupprum
- Om du vill öppna alla rum på en gång väljer du Starta rum (Start Rooms) eller enskilda rum genom att välja Öppna rum (Open Room) genom att klicka på de 3 punkterna.
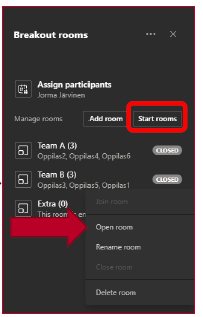
- Om du vill ansluta till ettgrupprum klickar du på den gröna Öppna (Open) -knappen i rummet och Anslut till rum (Join room).
- Du kan skapa meddelandenför grupper, till exempel ”Grupparbeten avslutas inom 5 minuter”, när ett eller flera små grupputrymmen är öppna. Klicka på de 3 punkterna efter Breakout-rum och tryck sedan på Skriv ett meddelande (Make an announcement). Skriv ditt meddelande och skicka det.
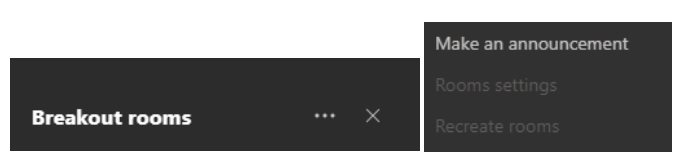
- Om du vill stänga rummet klickar du på knappen Stäng rummet (Close room). Deltagarna får ett meddelande om att rummet ska stängas. Om du vill stänga alla rum på en gång väljer du Stäng rum (Close rooms). När rummen är stängda kommer alla deltagare att återvända till huvudmötet.
- Om du vill ta bort ett rum klickar du på knappen Stängd och väljer Tar bort rum. Rumsdeltagare tas bort från rummet och returneras till listan Tilldela deltagare.
Bonustips
- Planera före mötet var grupperna ska spara resultatet av sitt arbete. Det är bra att välja en plats som alla mötespartners har tillgång till, t.ex. fliken filer i huvudmötet.
- Grupprummen har samma funktioner som huvudmötet, med hänsyn till deltagarnas behörighet och med vilken enhet som använts (skrivbordet, webbläsaren, smarttelefonen eller surfplattan).
- Teams utvecklas och förändras snabbt, så det är en bra idé att testa möjligheterna för grupprum ofta för att hålla dig uppdaterad.
Teams-kurser
- MS Teams och SharePoint Online för användare
- MS Teams och SharePoint Online för redaktörer och administratörer
- MS Teams för användare
- Arbeta på distans med Microsoft Teams – Webinar
- Microsoft Teams – Webinar